When you buy a DVD movie at the shop you would like the opportunity to back it up. However, due to the built-in copy protection, this might not be a simple task if you do not have Ubuntu with k9copy and K3b installed.
k9copy is able to break the copy protection and make a DVD image which you can burn to DVD using the burning application K3b (or other DVD burning software). Because ordinary DVDs are dual-layer (8.9 GB), the size of their content exceeds the capacity of cheap, single-layer recordable DVDs (4.4 GB). Luckily, k9copy can also shrink the DVD image to fit on a single-layer DVD. The quality loss is most of the time negligible but if you worry about this, the software gives you an option to only copy parts of the DVD content, e.g., only the movie itself without extra material.
Naturally, if you have those expensive burnable dual-layer DVDs, you can copy the entire DVD without any loss of quality.
To install, do
sudo apt-get install k9copy k3b
or to get all the recommended packages, do
sudo apt-get install k9copy k3b k3b-i18n libk3b3-extracodecs movixmaker-2 normalize-audio libgtk2-gladexml-perl flac
Windows users:Download DVDDecrypter, DVDShrink, and Imgburn (see below). DVDDecrypter removes the copy protection and let you copy the DVD to your hard drive. You may then use DVDShrink to shrink the DVD copy to fit on a single-layer DVD. Apparently it is possible to use DVDShrink for the entire operation (both copy and shrink) but in my experience you should use DVDDecrypter for the copying, and DVDShrink for the shrinking. The shrinked DVD folder or image file can be burnt to a burnable DVD using DVDDecrypter or ImgBurn.
Downloads:
DVDDecrypter 3.5.4.0DVDShrink 3.2ImgBurn 2.4.2.0You can find more video-related applications, troubleshooting, and guides at
Doom9. They claim that DVDDecrypter may have trouble ripping new DVDs with structural protection. If you experience problems, you may try
DVDFab HD Decrypter 5.0.9.0, however, I have no experience with this program. You might also consider switching to Ubuntu or other Linux distributions!
Enjoy ripping!

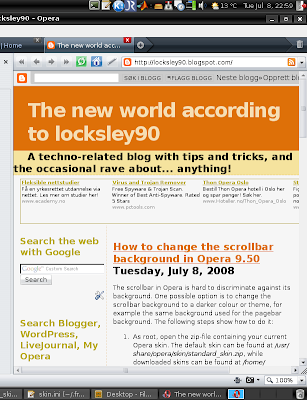
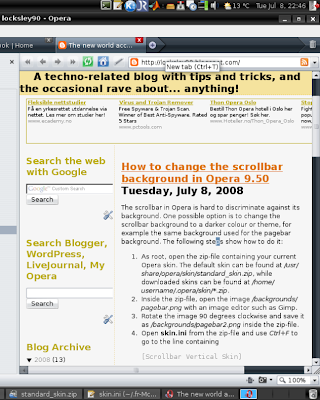
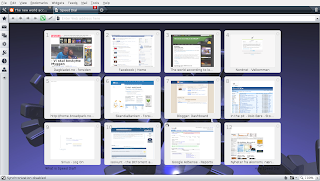




 6. Edit the file skin.ini to use the background image by adding the two lines in blue:
6. Edit the file skin.ini to use the background image by adding the two lines in blue:


